ここでは、ノート上部にあるアイコンの解説をします。

拡大機能
細かい部分に手書きするときは、一般的なiPadの使い方である2本指でズームしてから書いていく方法もありますが、書きたい部分を「拡大」させて書き込みしやすくする方法があります。
左上のaというアイコンをクリックすると、枠で括られた部分が下部に拡大された状態になります。その拡大された部分に書き込むと、ノートの細かい部分に書いた文字を反映することができます。
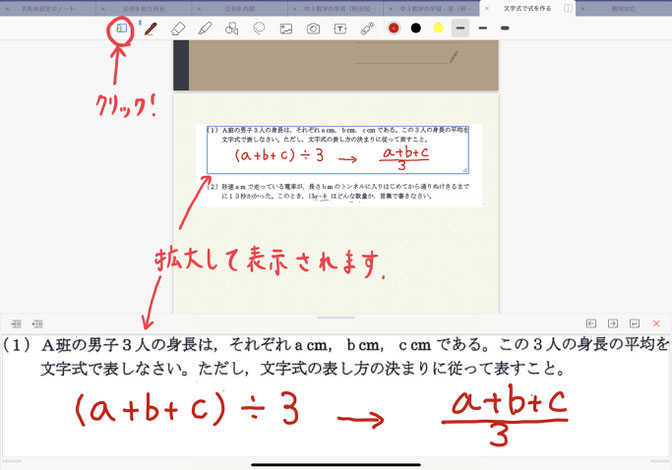
ペン機能
ペンの種類、色や太さが選べます。

消しゴム
消しゴムマークをクリックすると、消せるようになります。消しゴムの太さも選べます。
ただ消すのが面倒な時は「1つ前に戻る矢印ボタン」が右上にあるので、そちらの方が使いやすいときもあるので使い分けて下さい。

蛍光ペン機能
蛍光ペンは、直線を引くことが多いので、ペンを引っ張ると自動で直線にしてくれるので便利です。
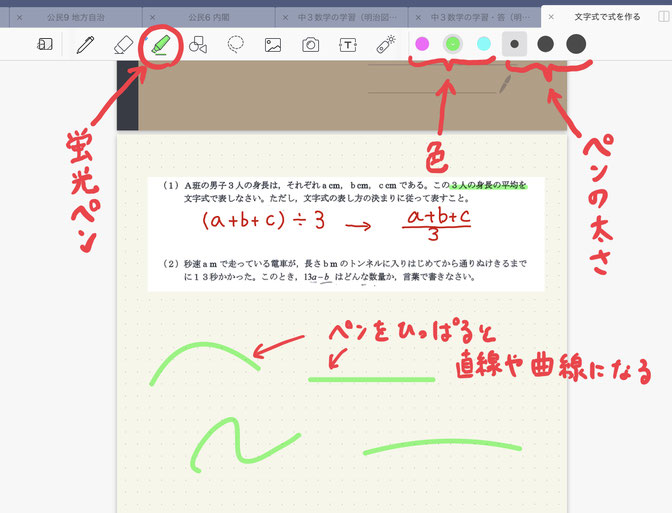
直線・図形機能
書いた線が直線に自動的になる機能です。丸なども図形もフリーハンドで綺麗に描けます。
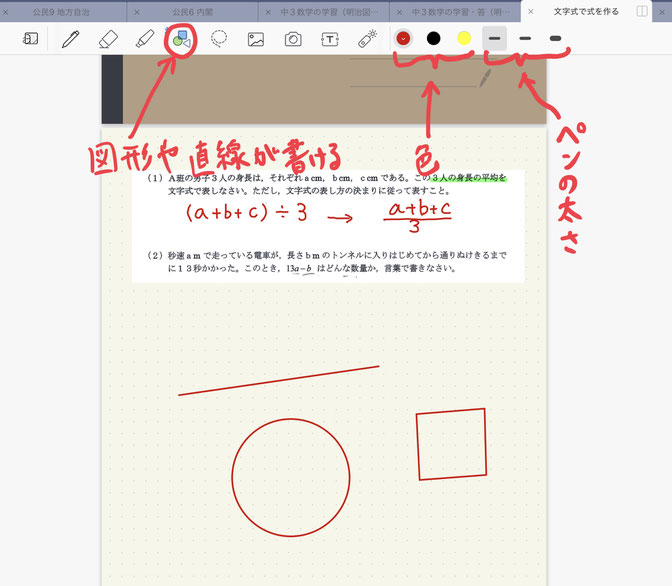
投げなわ機能
変更したいエリアを指定して、動かしたりサイズの変更したりすることができます。
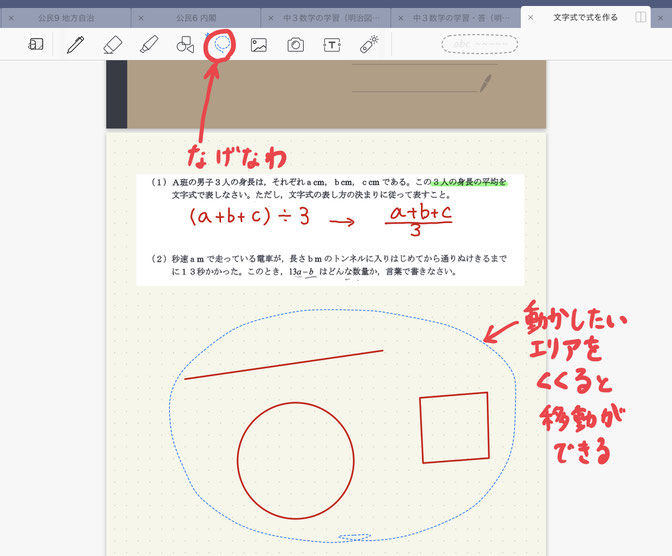
投げなわの範囲を長押しすると、サイズ変更やカット・コピーなどができます。

画像添付機能
これはとても使う機能です。問題集やテストの解き直しノートを作るときに、問題の写真をとって貼り付けることができます。

その場で写真をとって添付することも可能
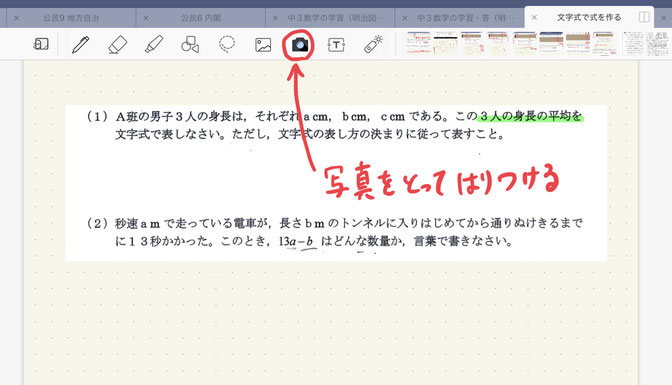
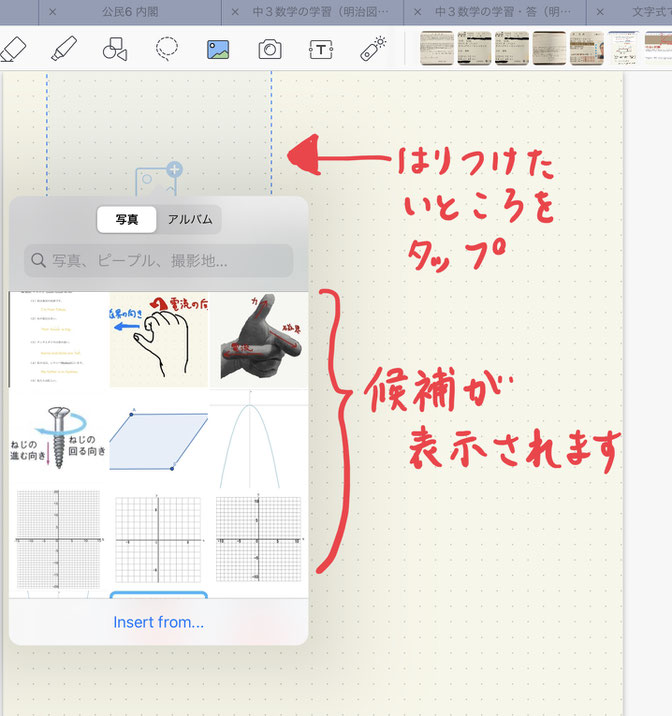
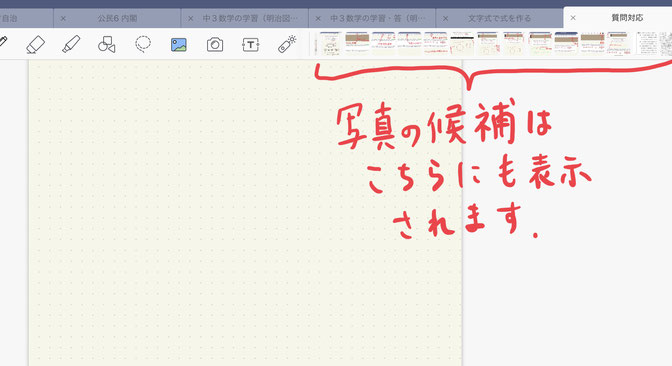
テキスト機能
ノートの見出しなどはテキストで書くとみやすいです。テキストで書いた文字は検索もできるので、後で探すときにも便利です。
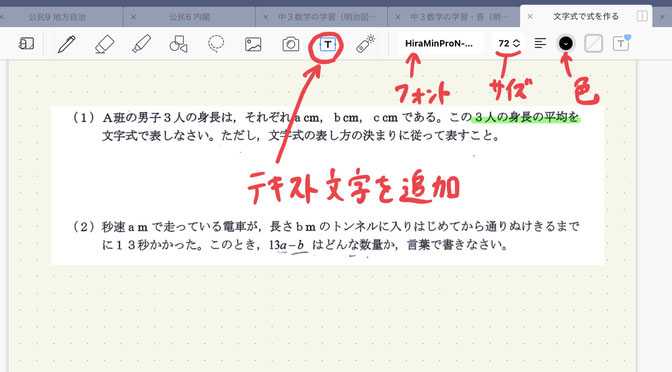

テキスト文字は検索しやすい
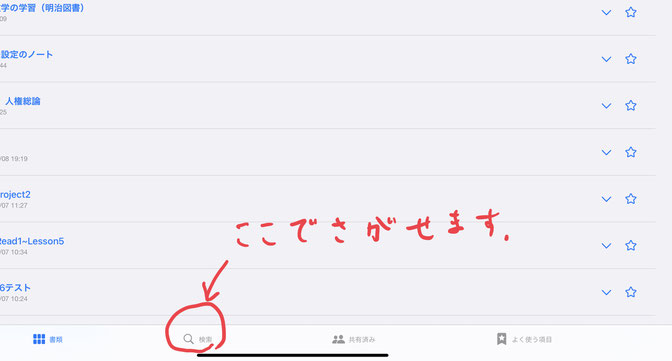
タイトルを入力するとすぐに探すことができます。

ノート作りの効率アップ!
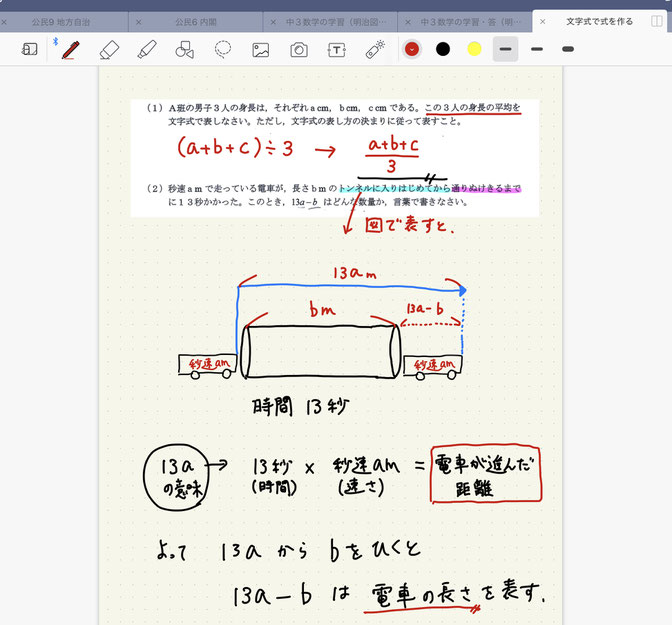
しおり機能
マークをタップ
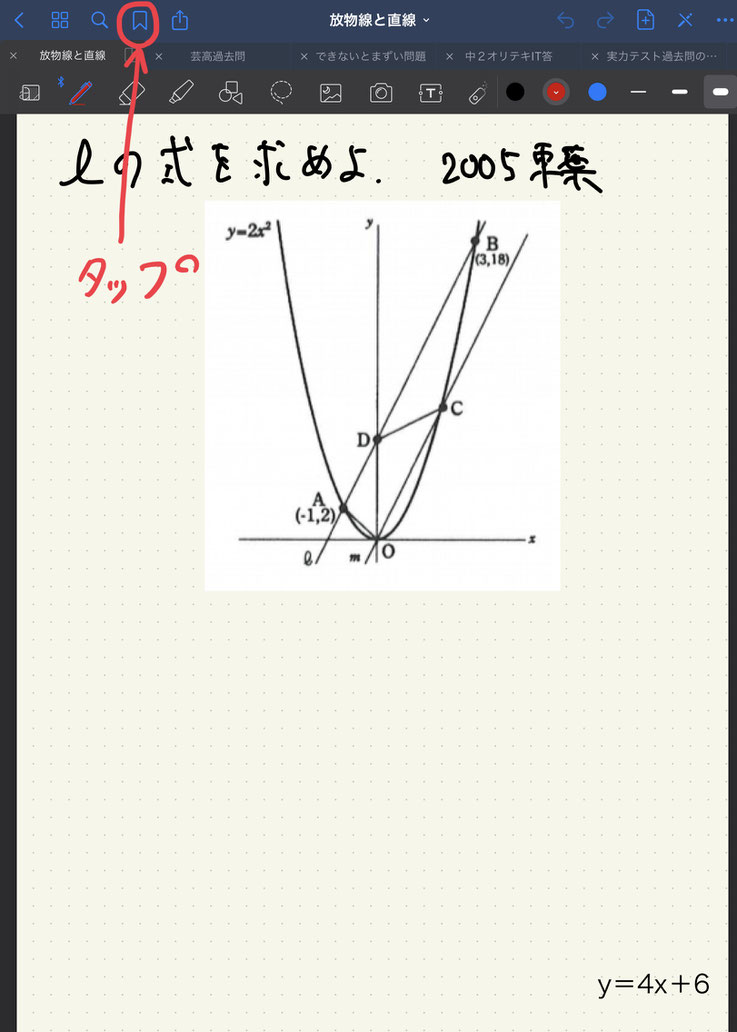
全体表示させるボタンをタップ

「よく使う項目」をタップすると、しおりをつけたページだけ表示されます。

